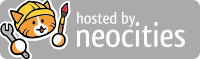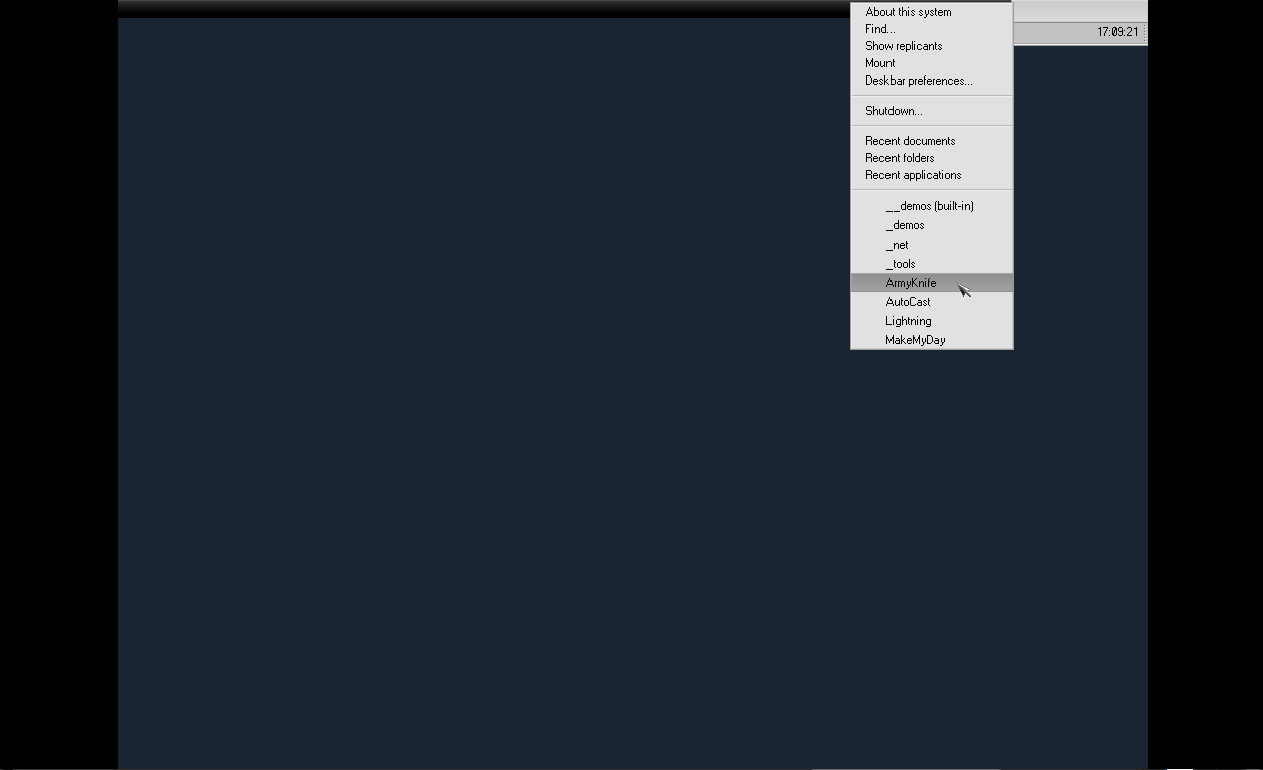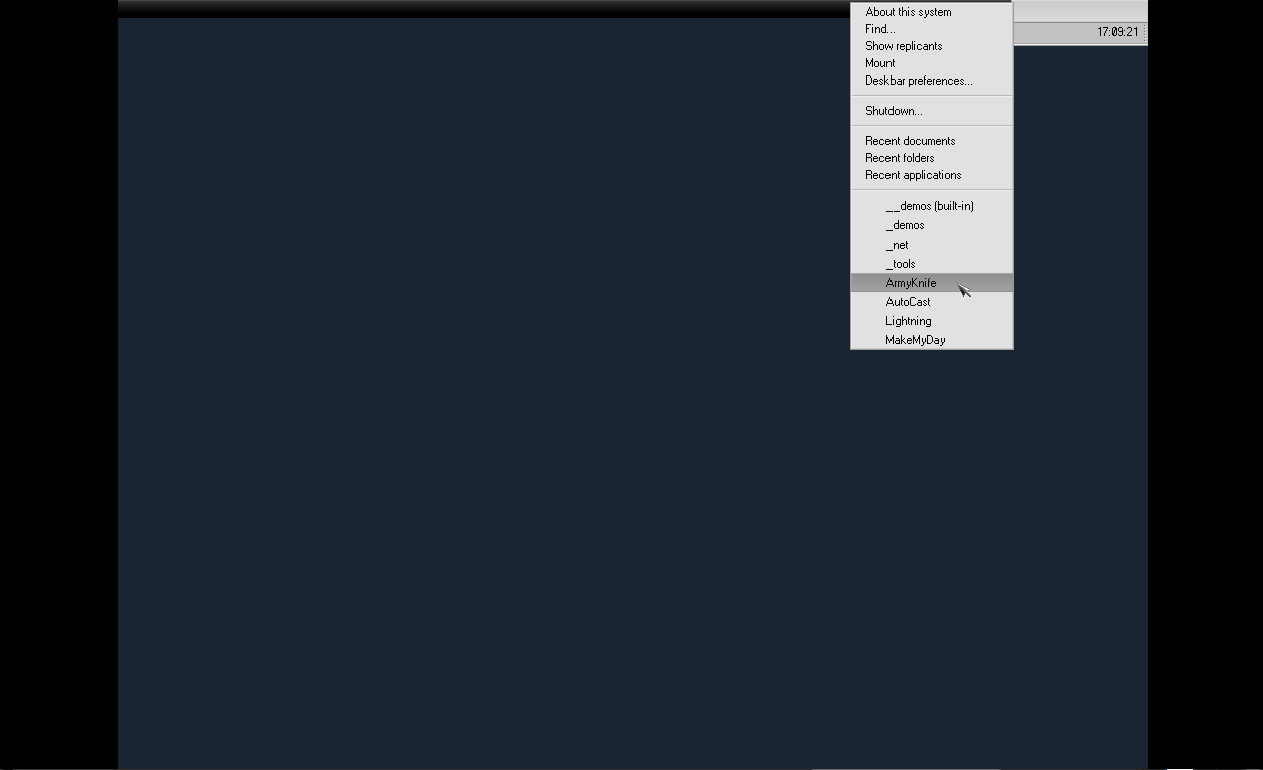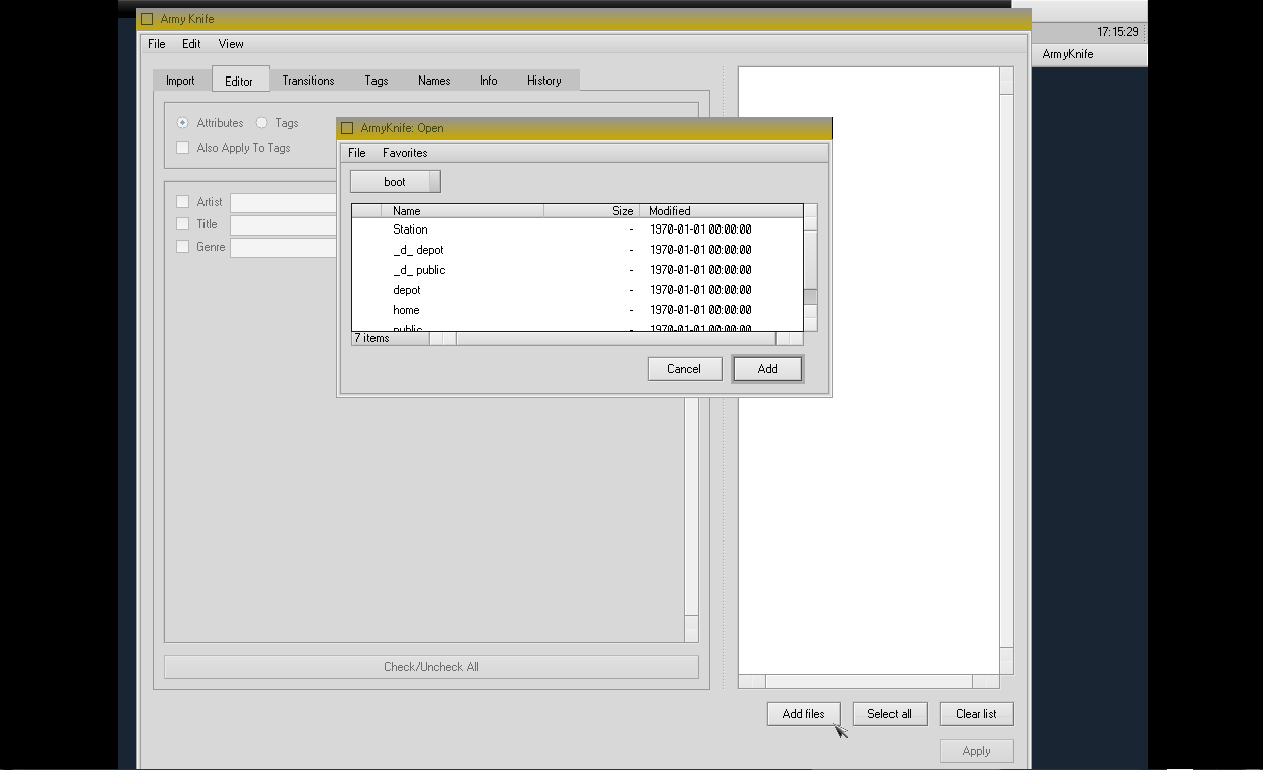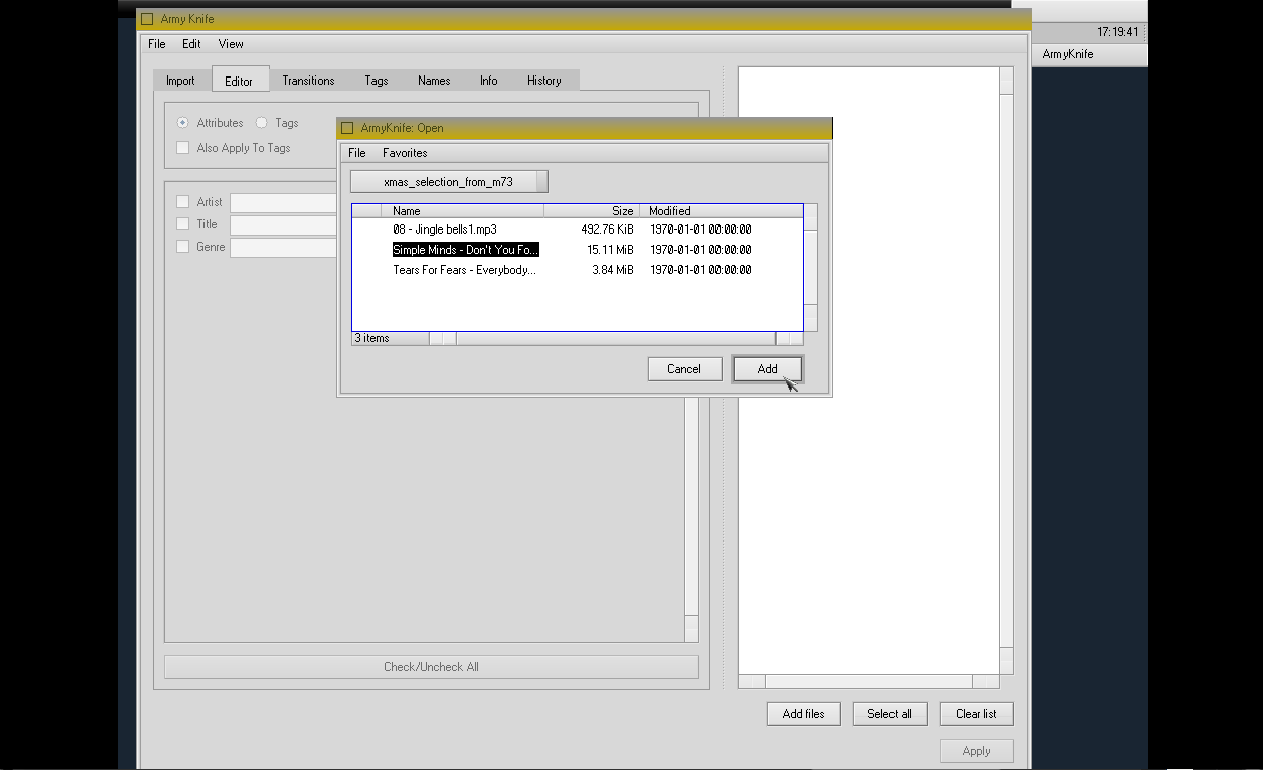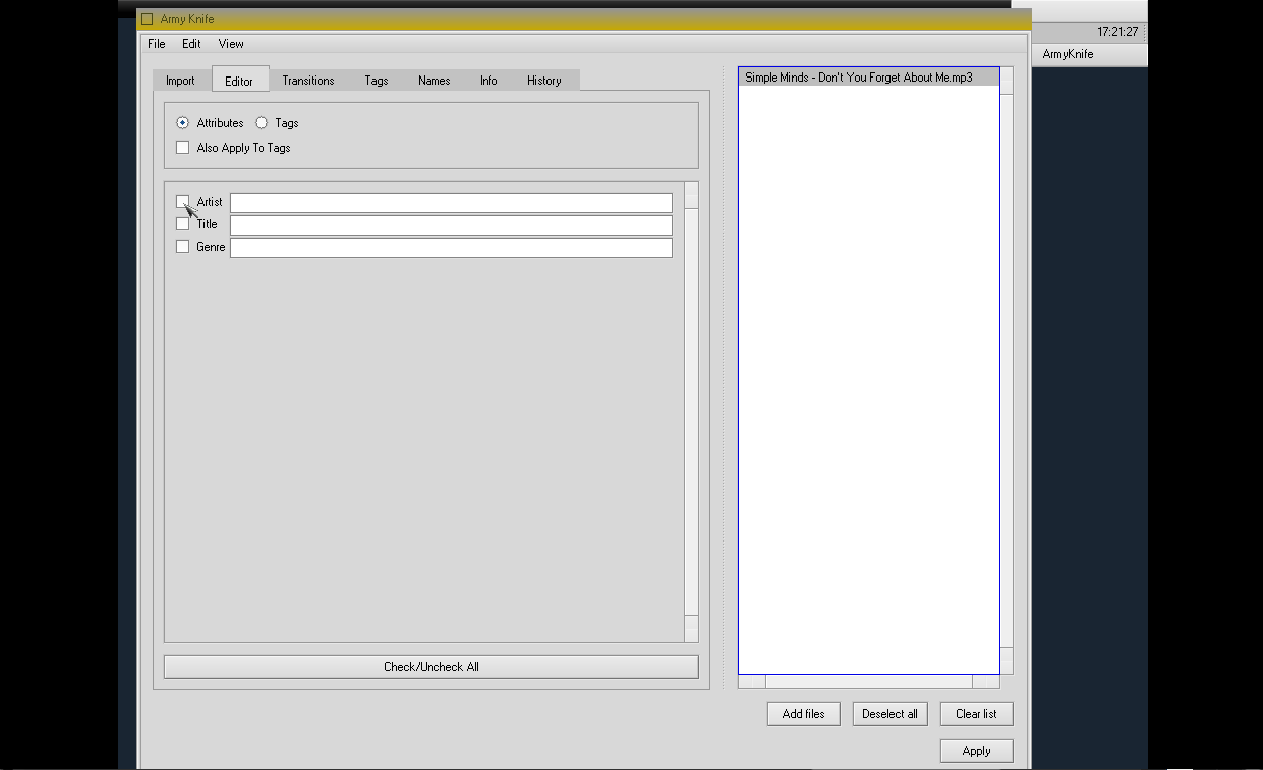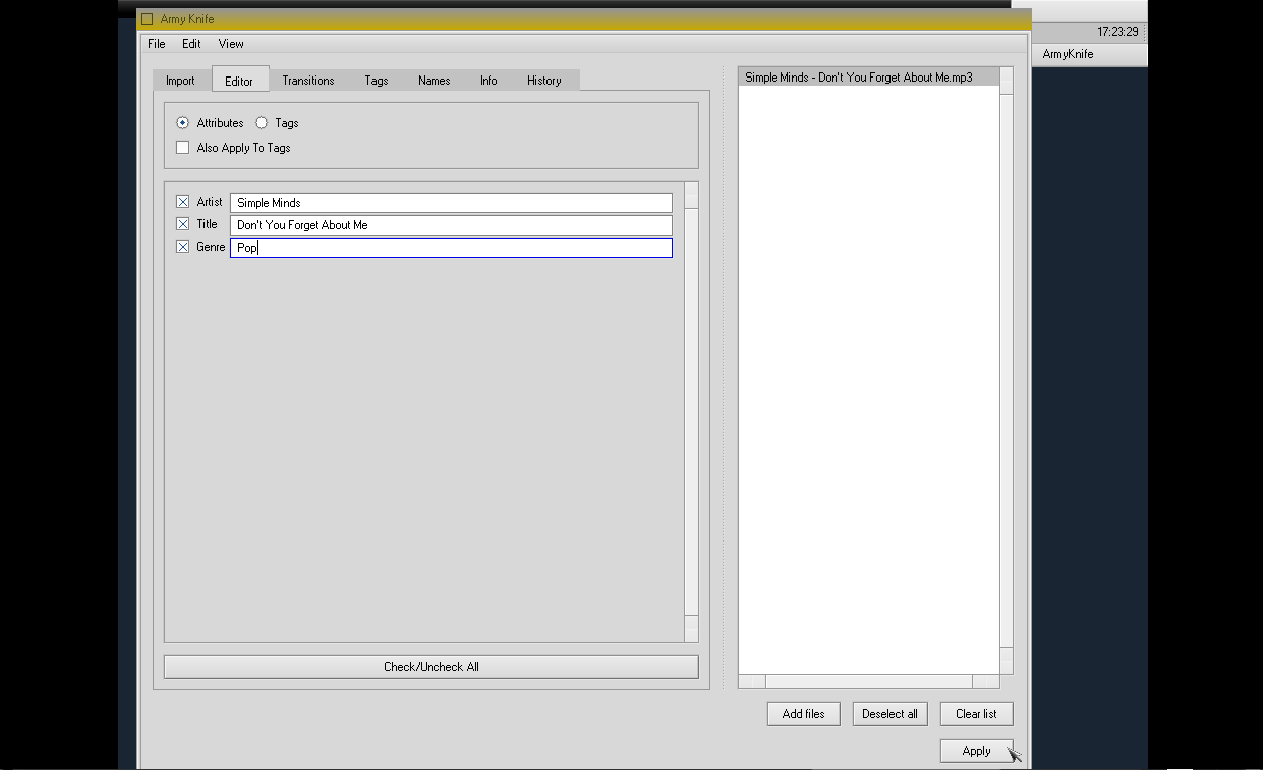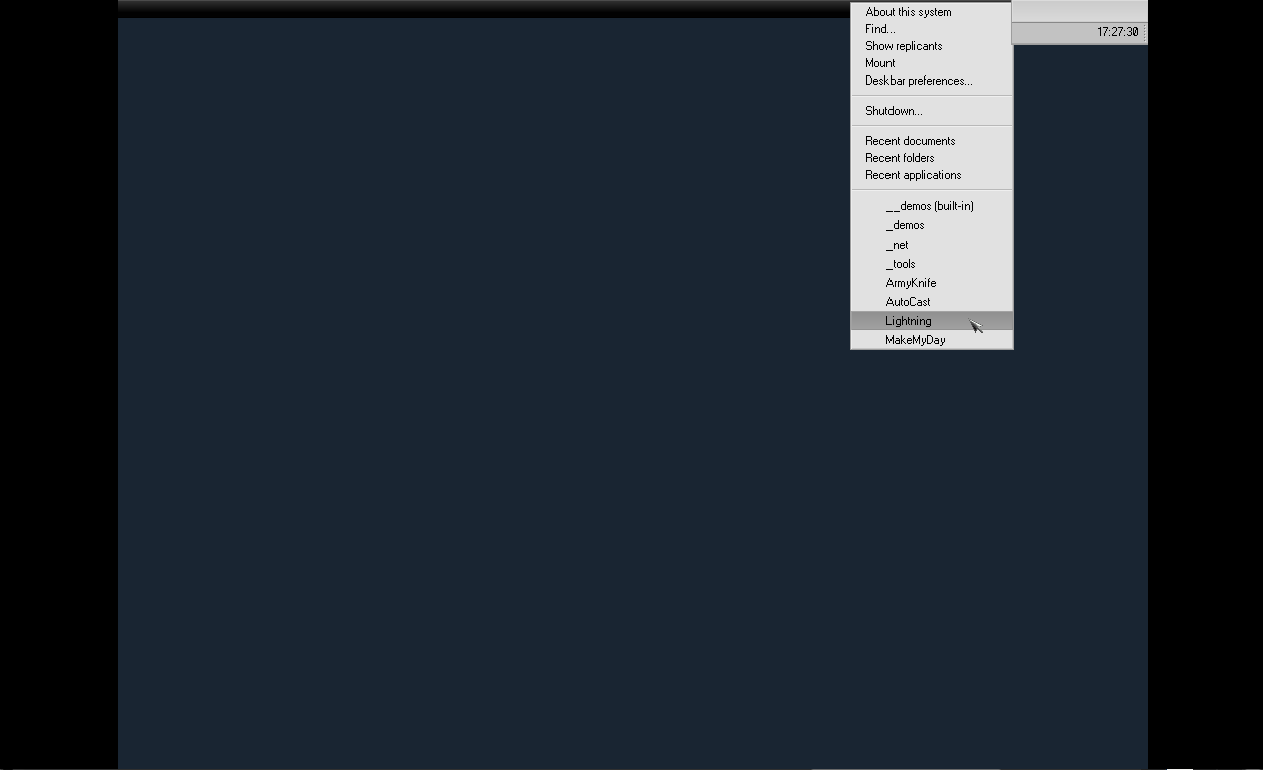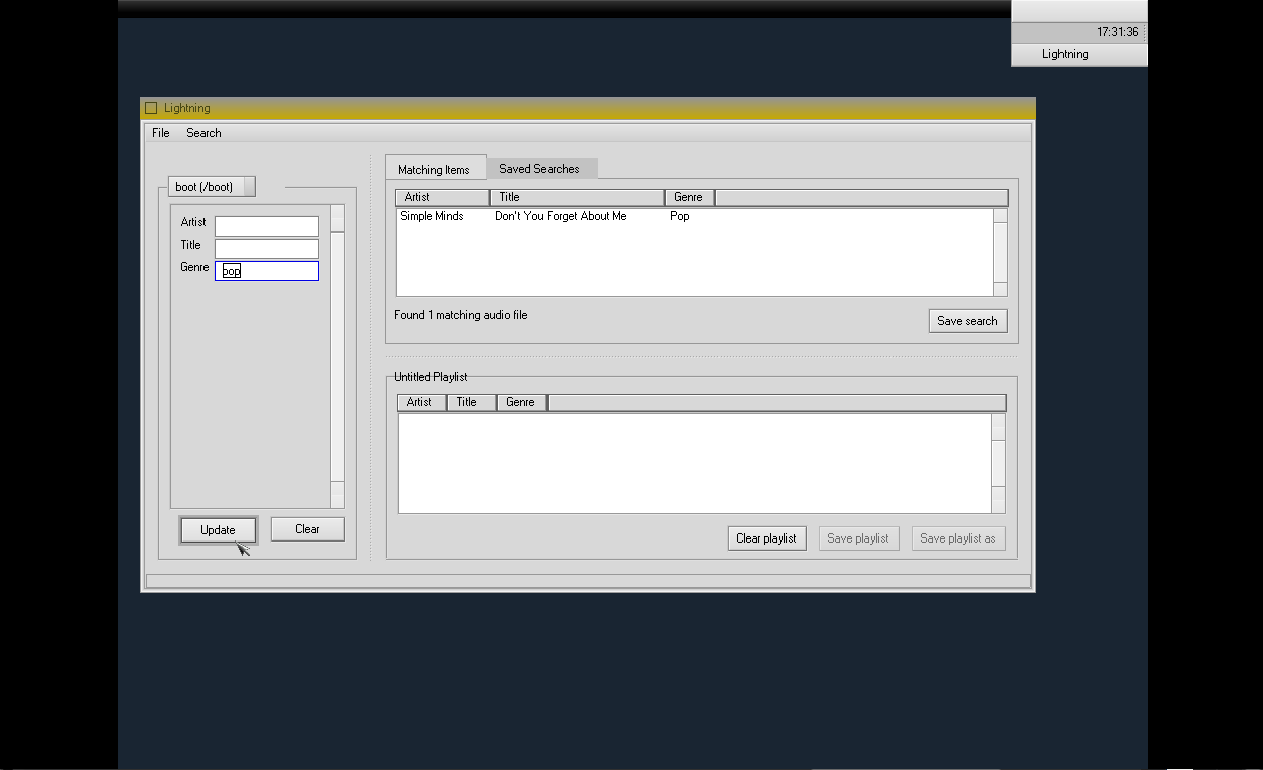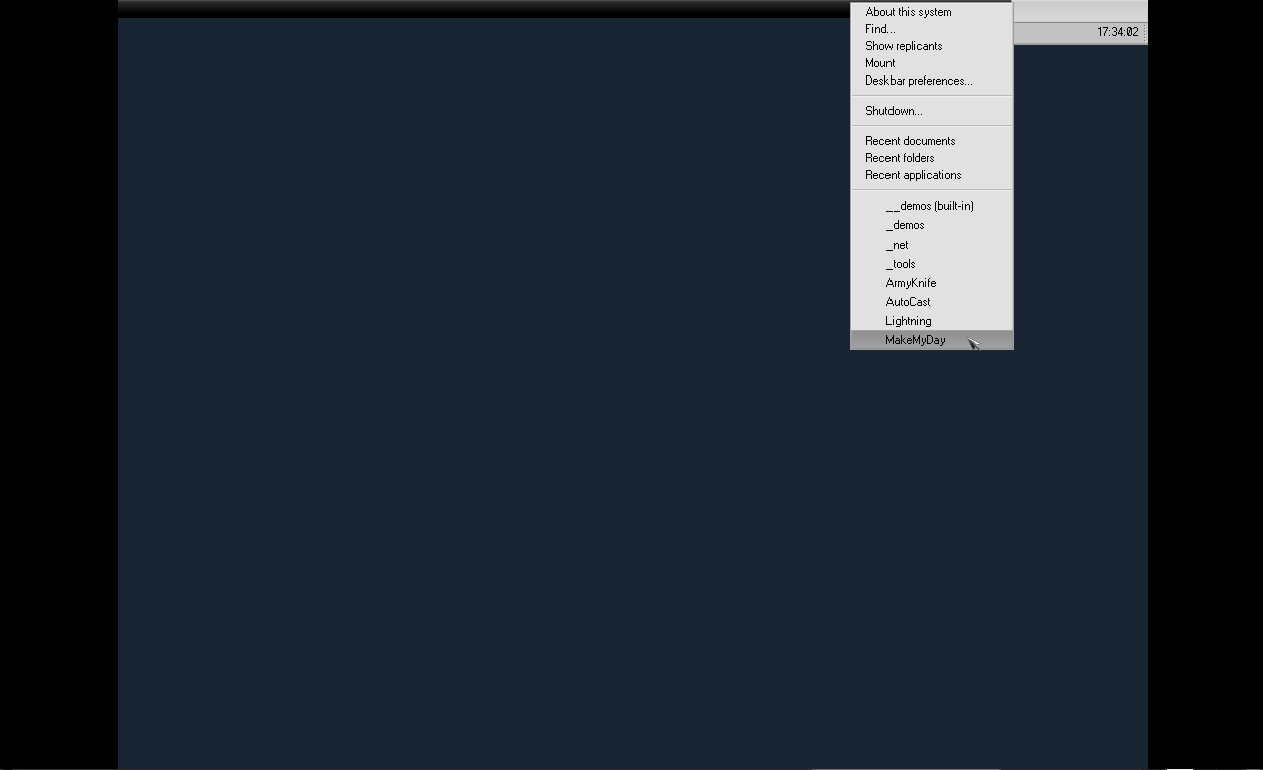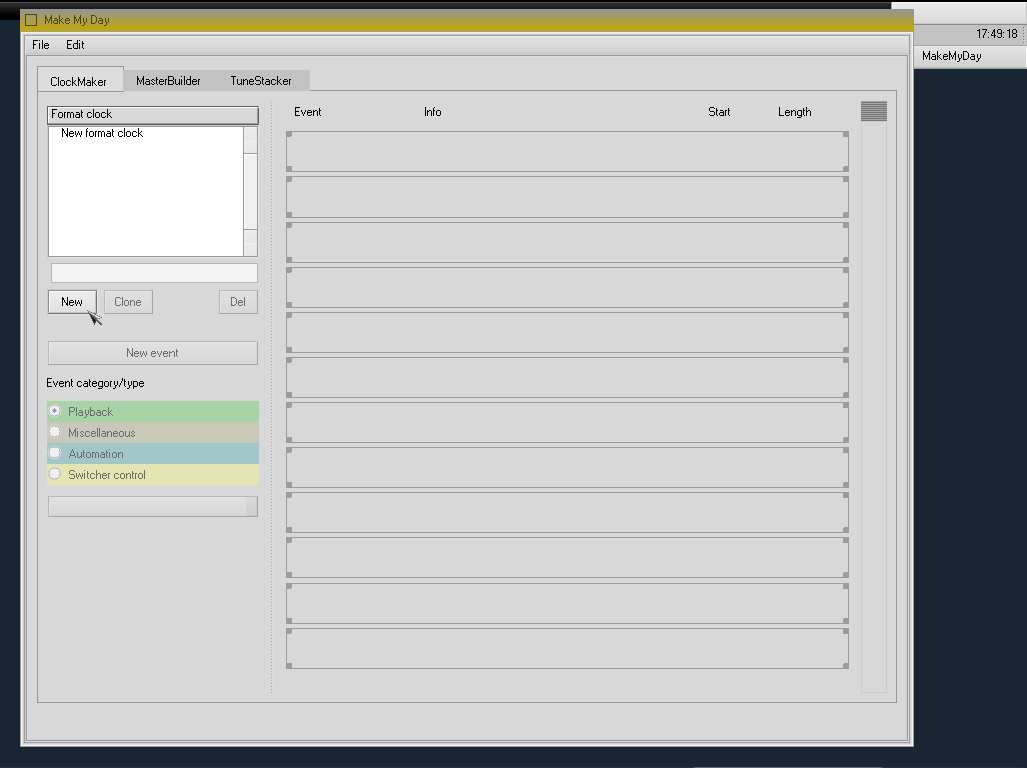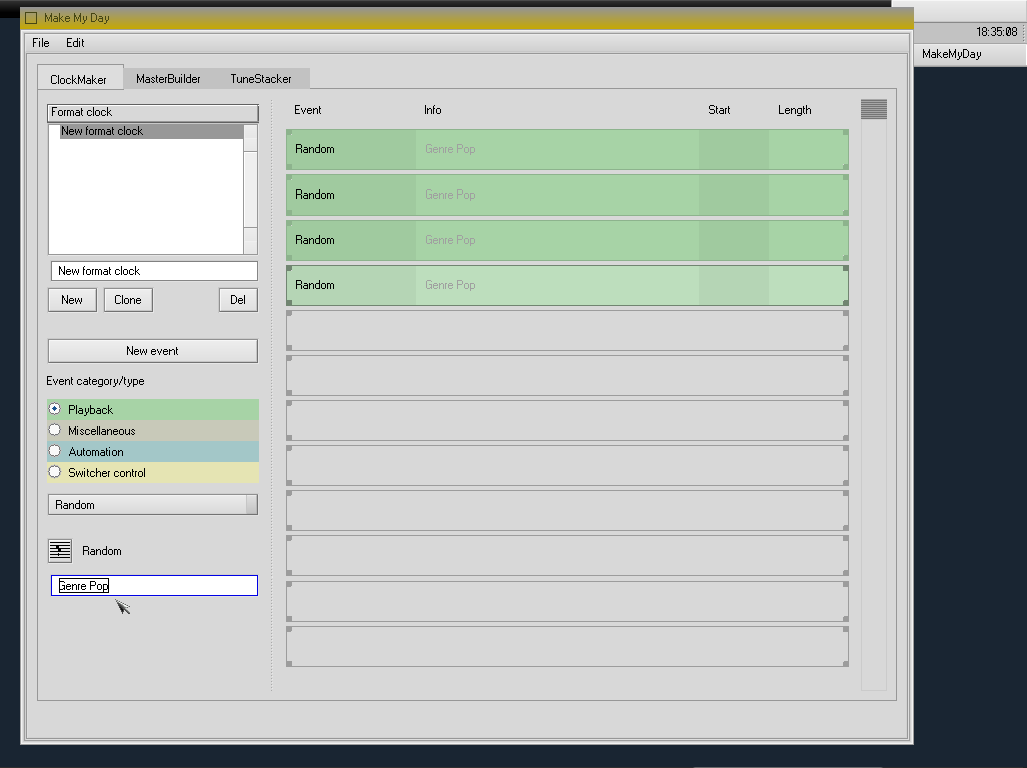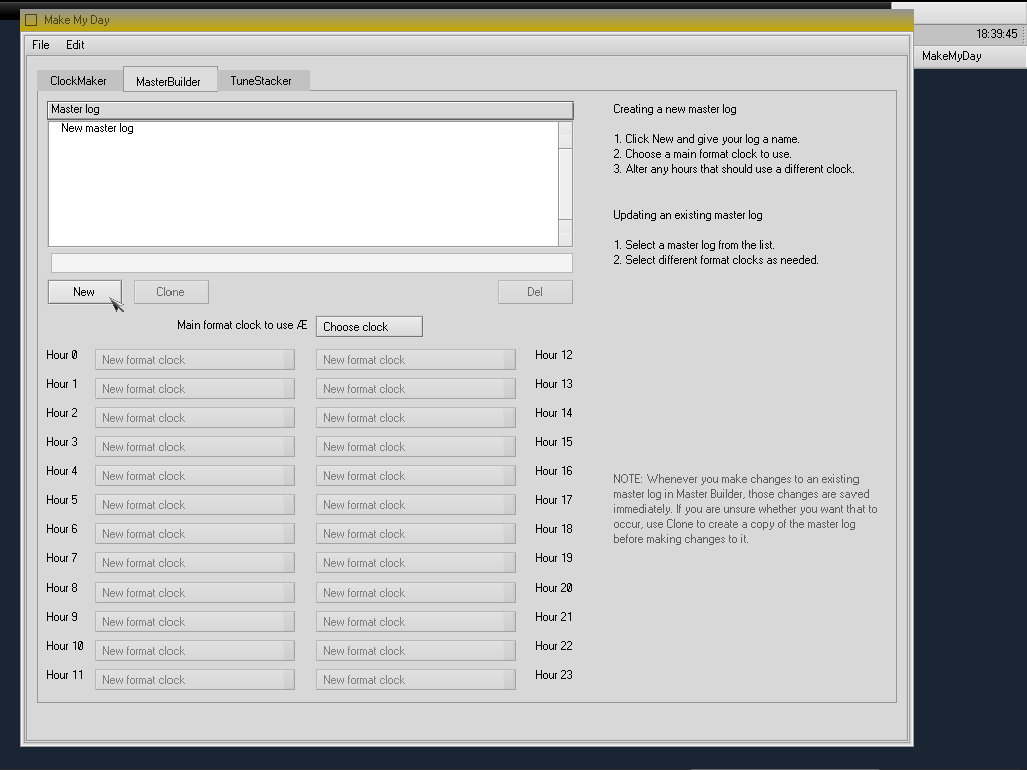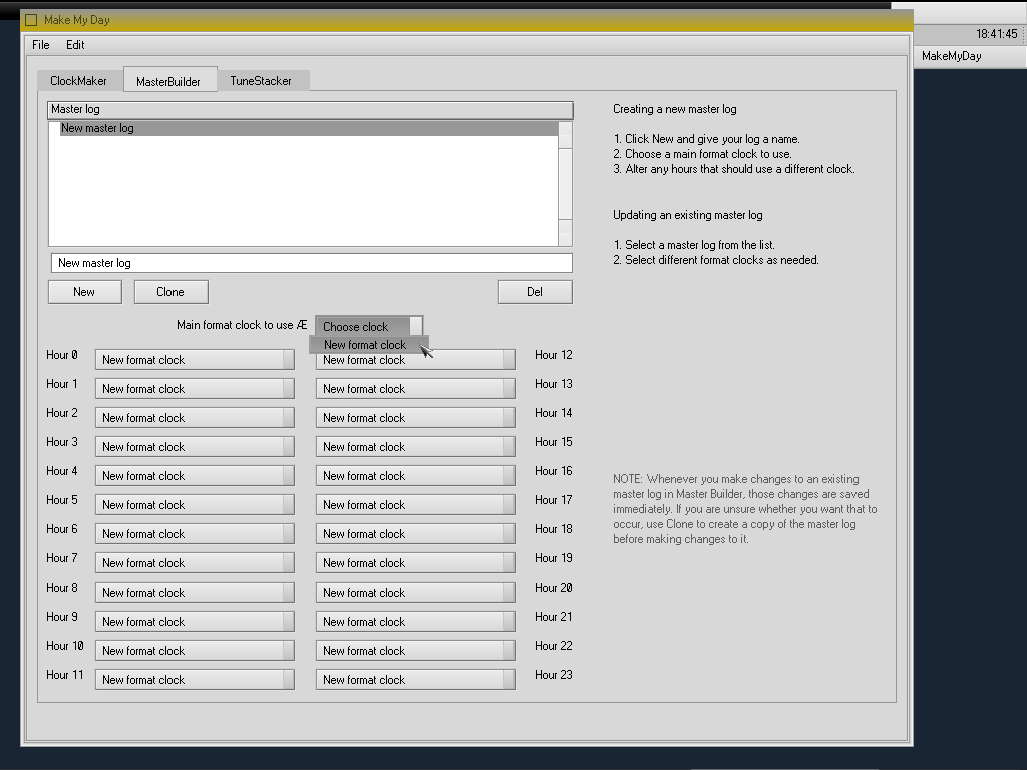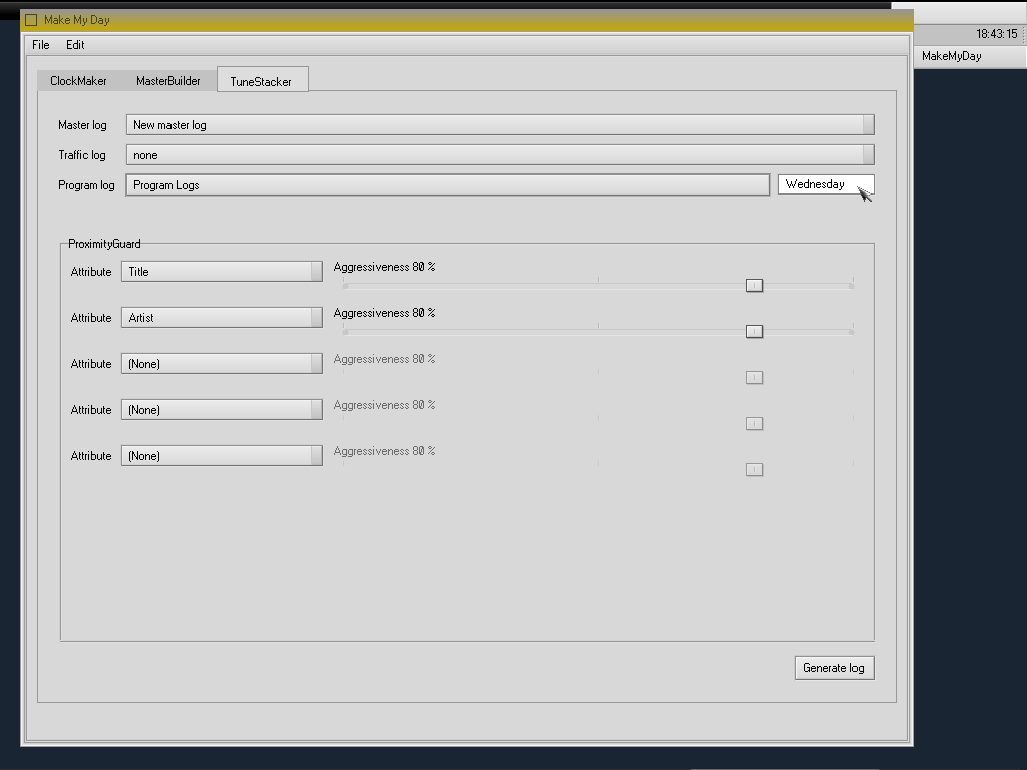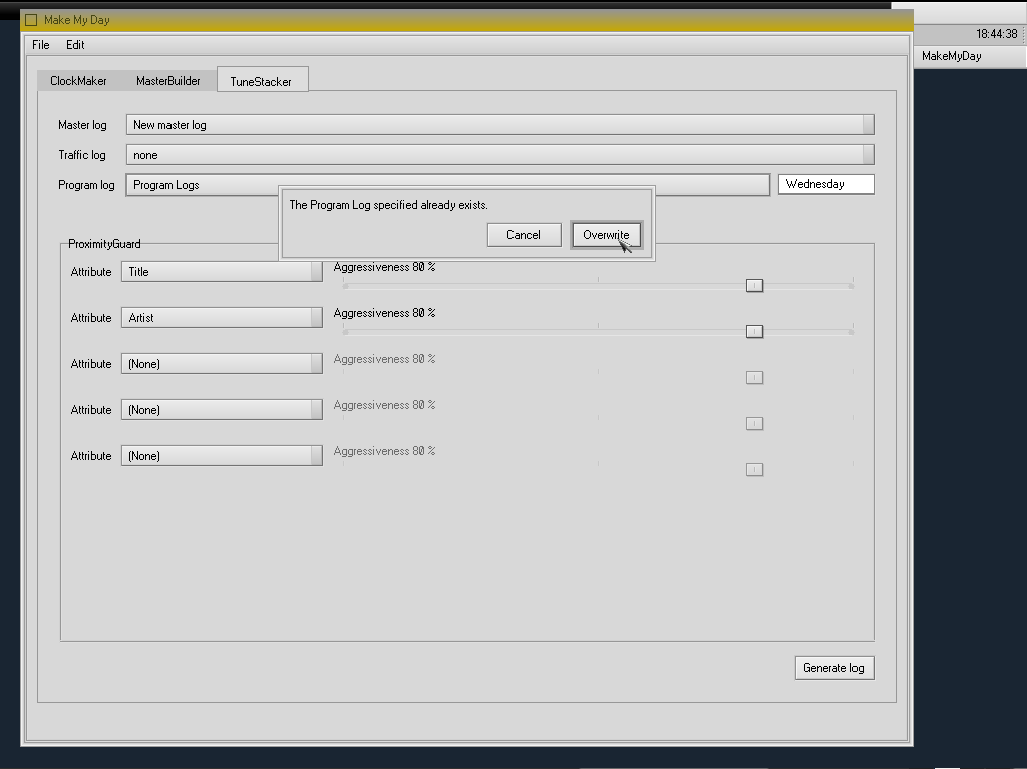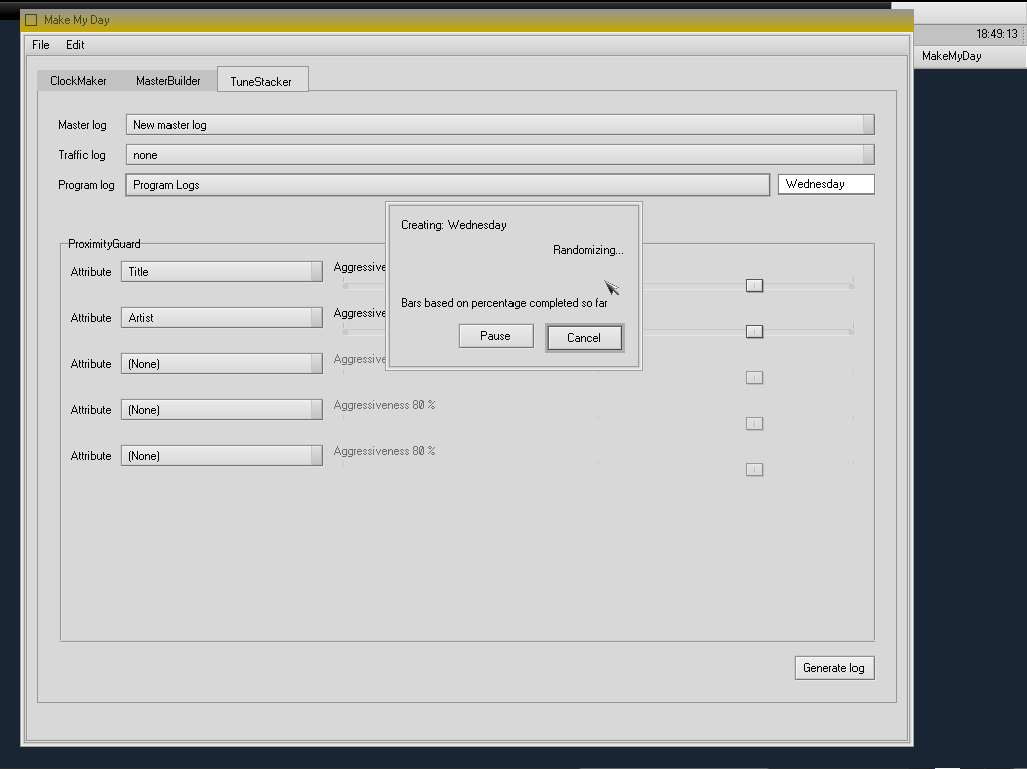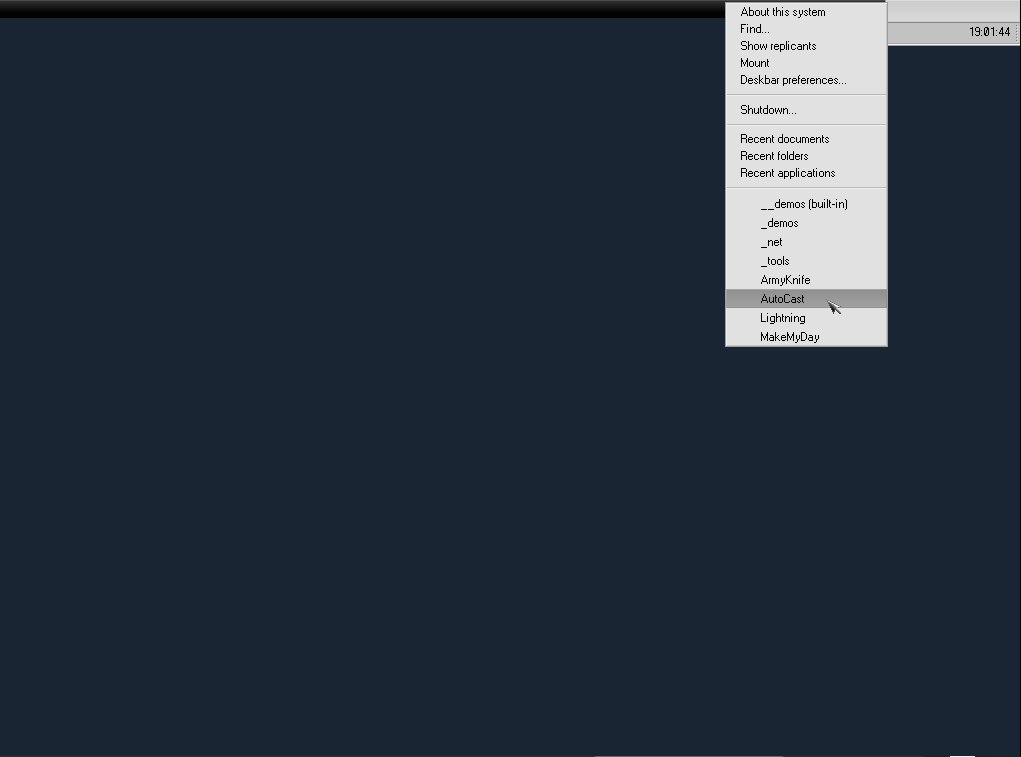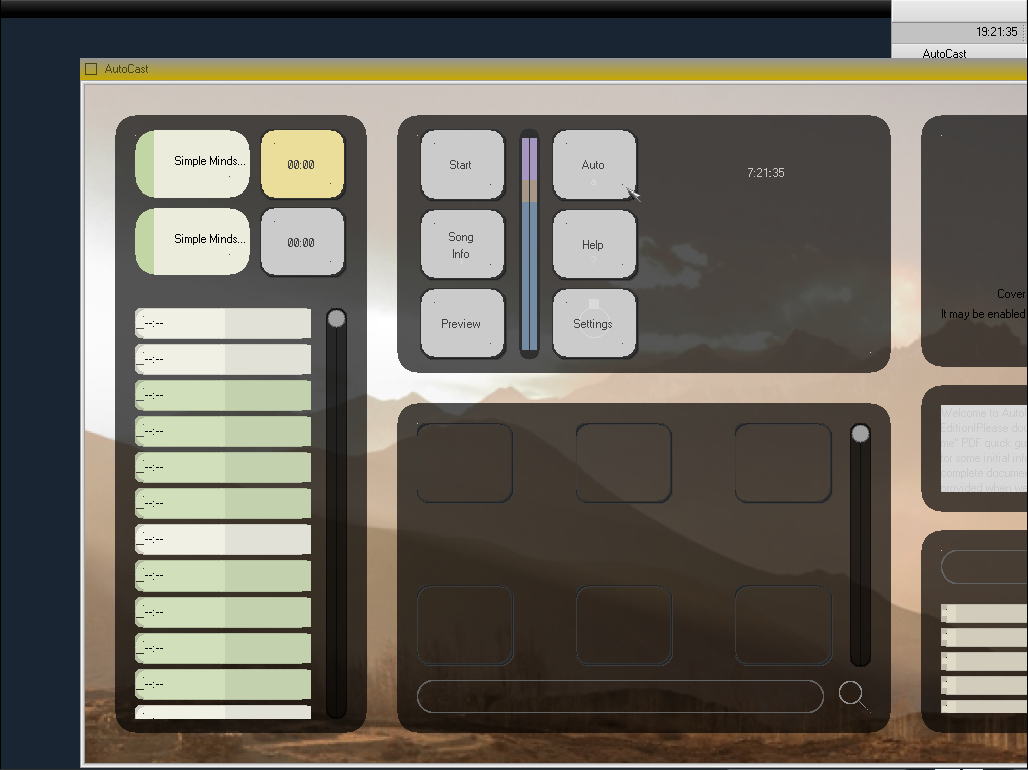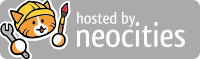Step-by-step tutorial on Hai/Genode
Intro
So you've downloaded the tts-distro.iso image for a trial, now what ?
First, make sure you have at least one audio file to play with -- see
README.md for directions using FTP or whichever method you prefer for transferring
files to your Hai/Genode partition.
Once you have an mp3 file located in /boot/Station/Music, follow the below steps
and you'll be playing a 'playlist' (Program Log, in station parlance) in no time.
If you've used our software in BeOS etc before, you'll notice TTS apps look quite
similar in their new home in Genode. There are a few differences though.
Click any of the screenshots for enlarging.
History
19dec24: initial version, with screenshots from Ge 24.10
Initial setup
Boot up the computer using your USB thumb-drive,
then open the main Deskbar menu and launch 'ArmyKnife'.
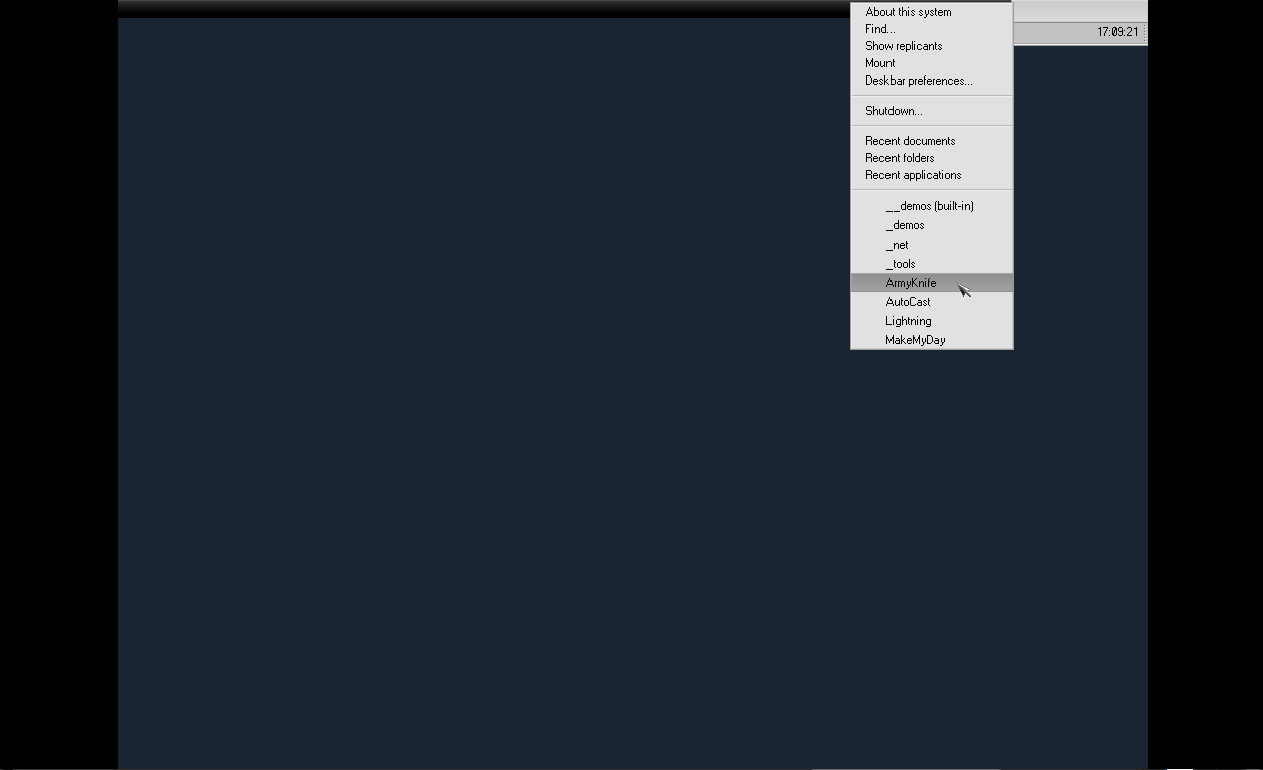
ArmyKnife: prepare (at least) one audio file
Click the 'Add Files' button at the bottom, to open the file selection dialog.
Navigate to the 'Station' folder, then to the 'Music' subfolder.
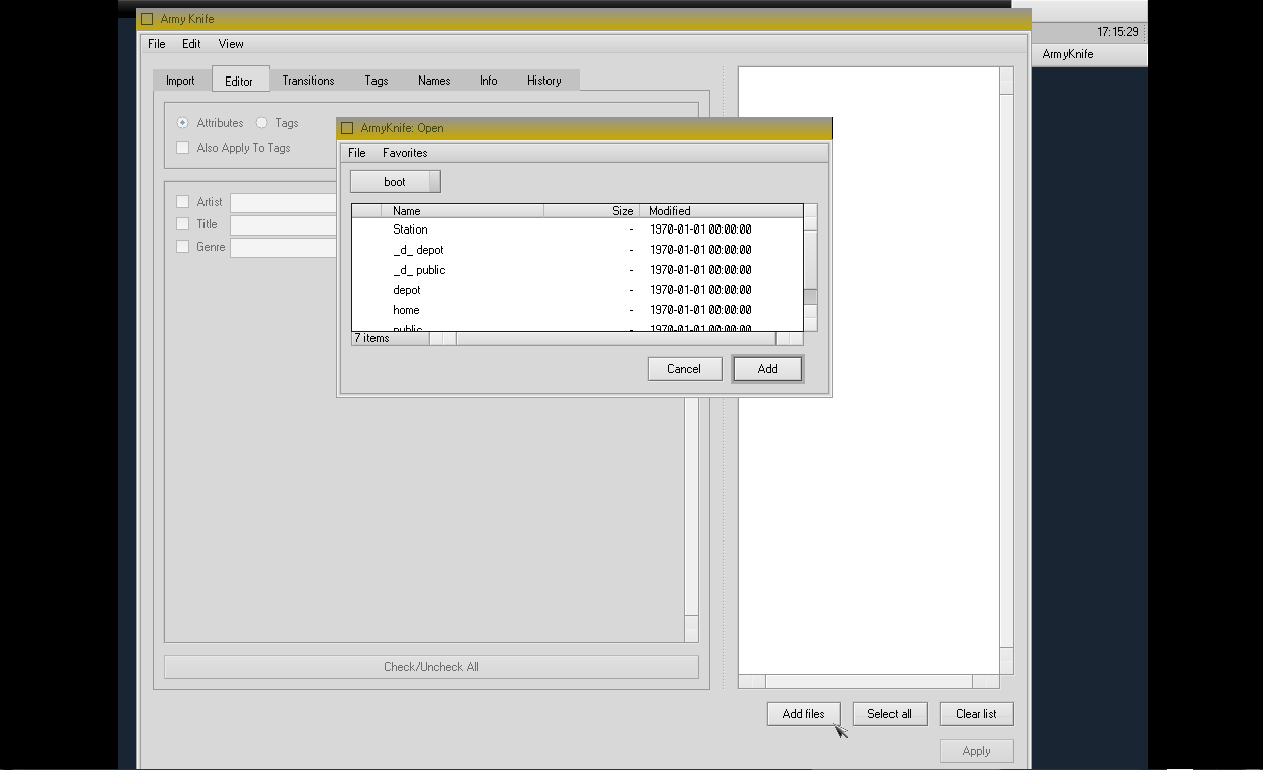 There should be at least one audio file to choose from.
Select it and click 'Add':
There should be at least one audio file to choose from.
Select it and click 'Add':
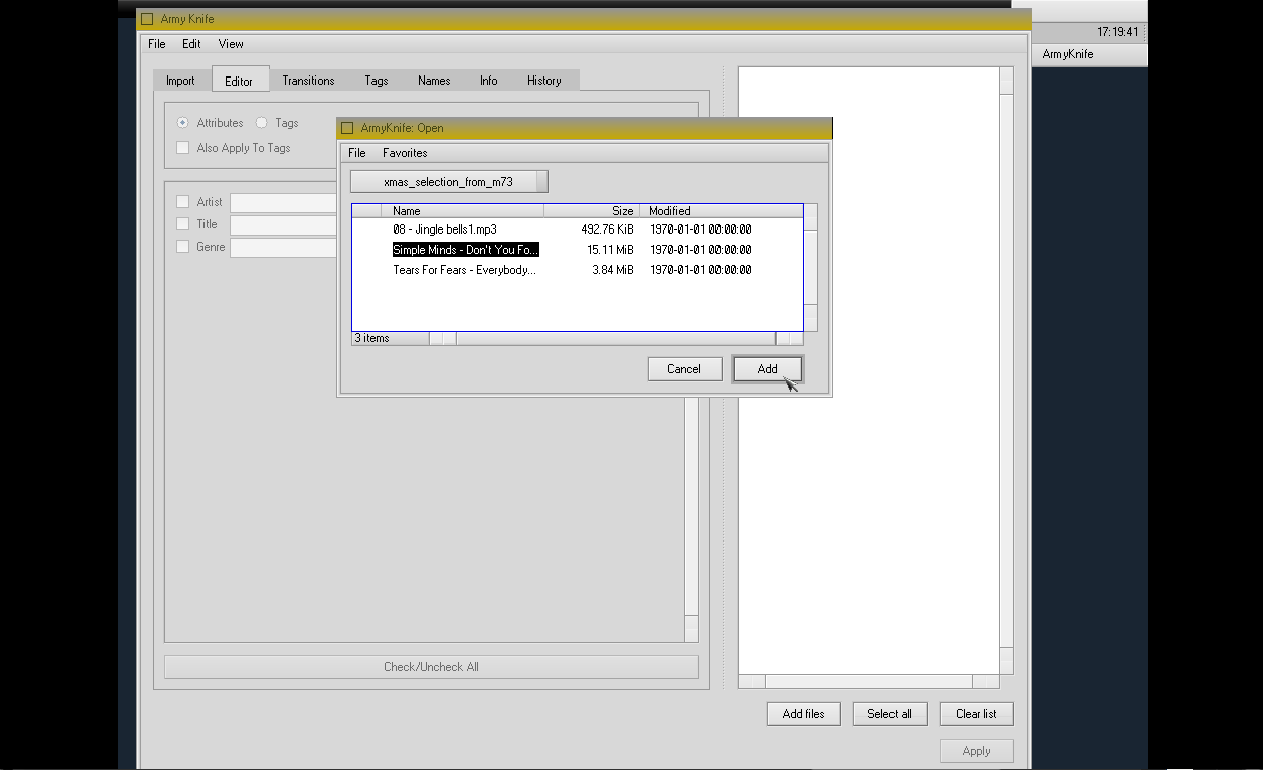 We're going to edit the (indexed) attributes of the newly added file.
Select it (in the right-hand column),
then make sure the 'Editor' pane is active (at the left).
For this tutorial's sake we're going to set all 3 attributes values, even though the below steps only leverage the last ('Genre') attribute.
Enable all 3 checkboxes, then edit each of the 3 textfields in turn:
We're going to edit the (indexed) attributes of the newly added file.
Select it (in the right-hand column),
then make sure the 'Editor' pane is active (at the left).
For this tutorial's sake we're going to set all 3 attributes values, even though the below steps only leverage the last ('Genre') attribute.
Enable all 3 checkboxes, then edit each of the 3 textfields in turn:
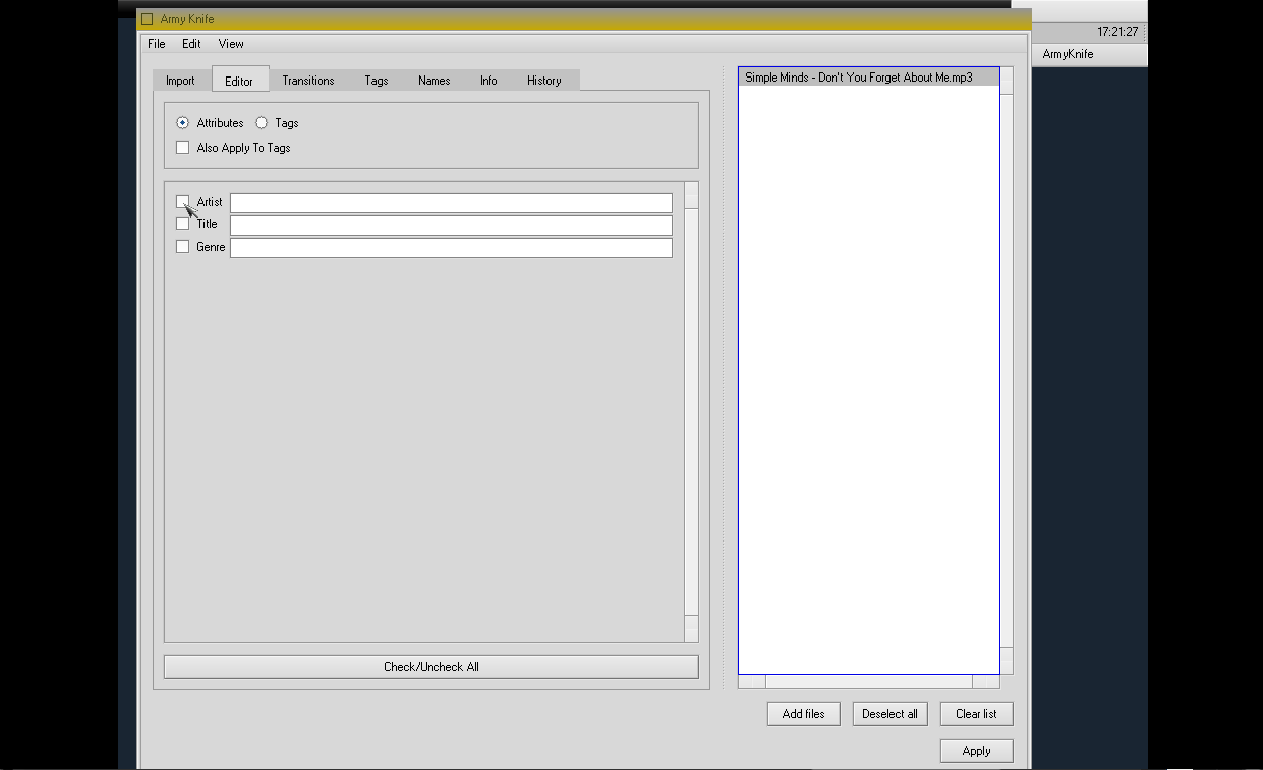 Here we're editing a 'Simple Minds' song so we've set the attributes accordingly.
Set yours to anything you like, however the 'Genre' attribute is set to 'Pop' -- if you
decide to change that one then you'll need to adjust the rest of this tutorial down there
as it refers to that value.
Click 'Apply' to write the attributes values to disk:
Here we're editing a 'Simple Minds' song so we've set the attributes accordingly.
Set yours to anything you like, however the 'Genre' attribute is set to 'Pop' -- if you
decide to change that one then you'll need to adjust the rest of this tutorial down there
as it refers to that value.
Click 'Apply' to write the attributes values to disk:
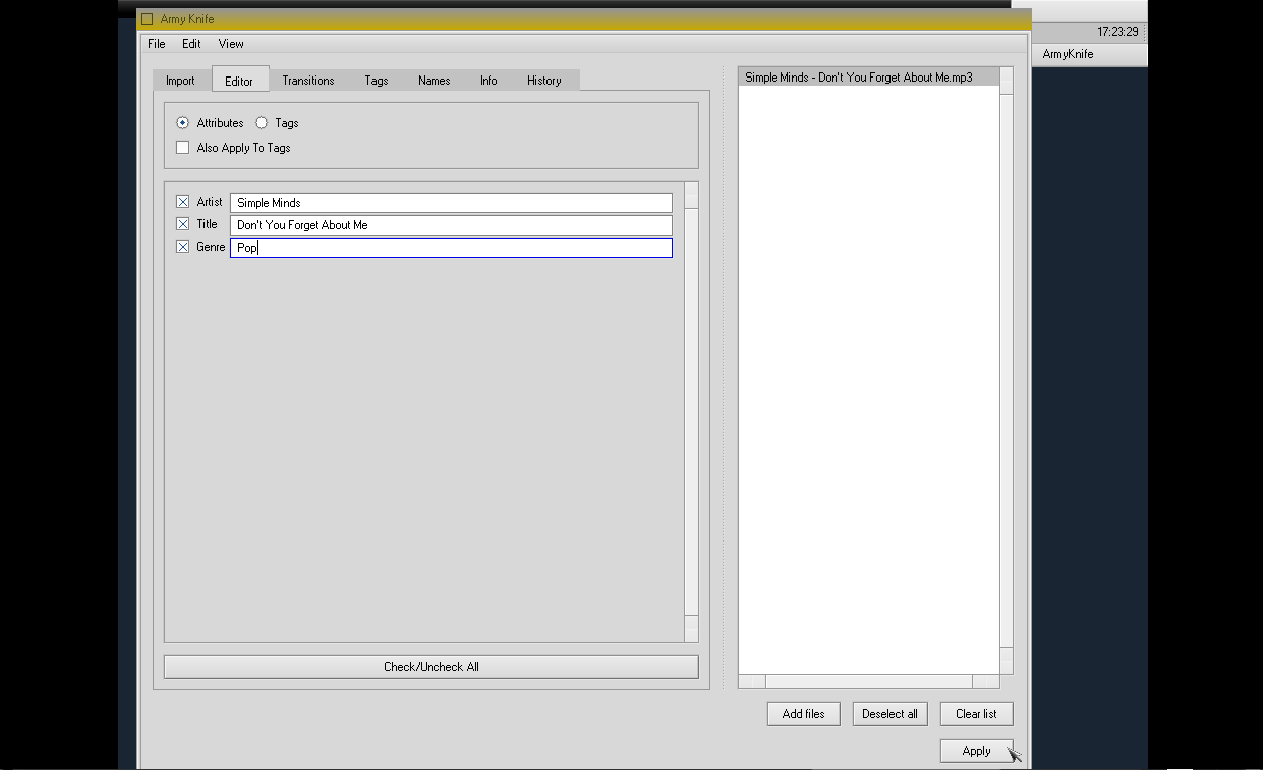
Lightning: let's query the index
Quit ArmyKnife, and launch Lightning:
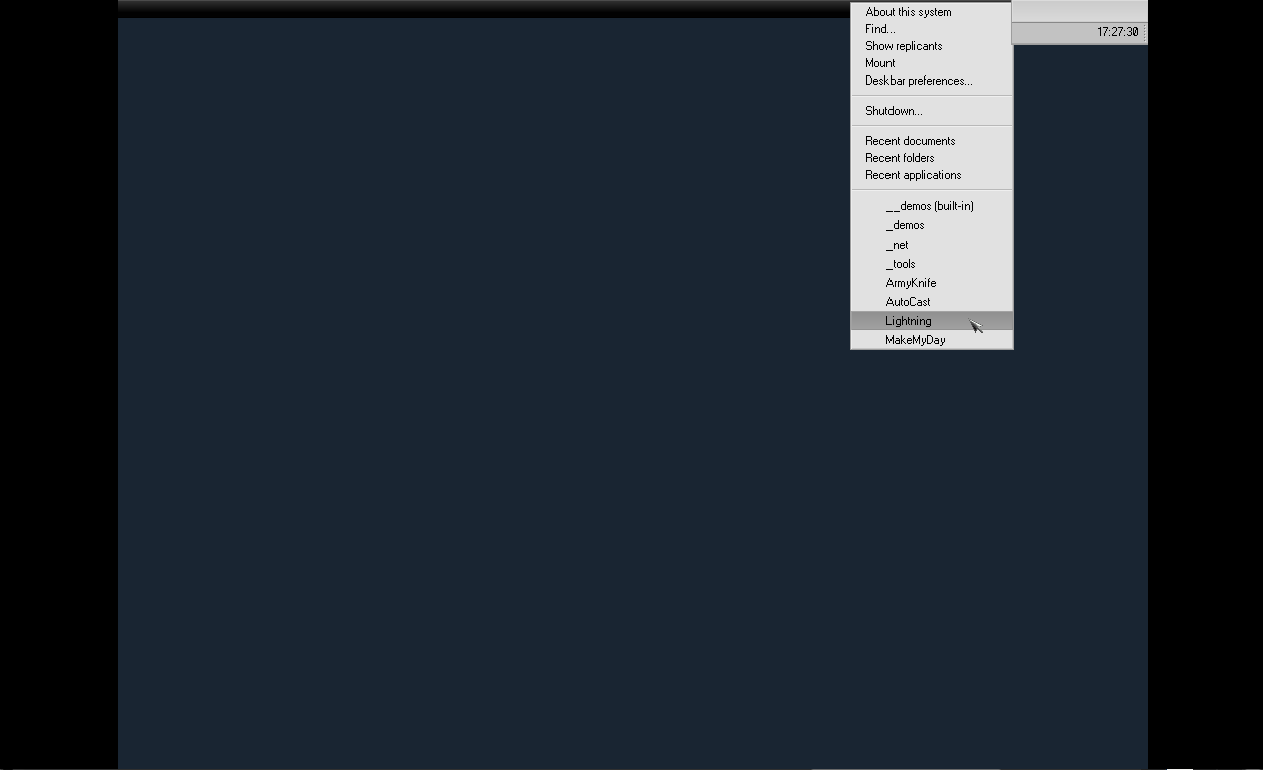 Query the file system for a file with Genre attribute set to 'Pop'. That needs
to work, for 'playlist' construction to work later on. Is it found? Looks like it is:
Query the file system for a file with Genre attribute set to 'Pop'. That needs
to work, for 'playlist' construction to work later on. Is it found? Looks like it is:
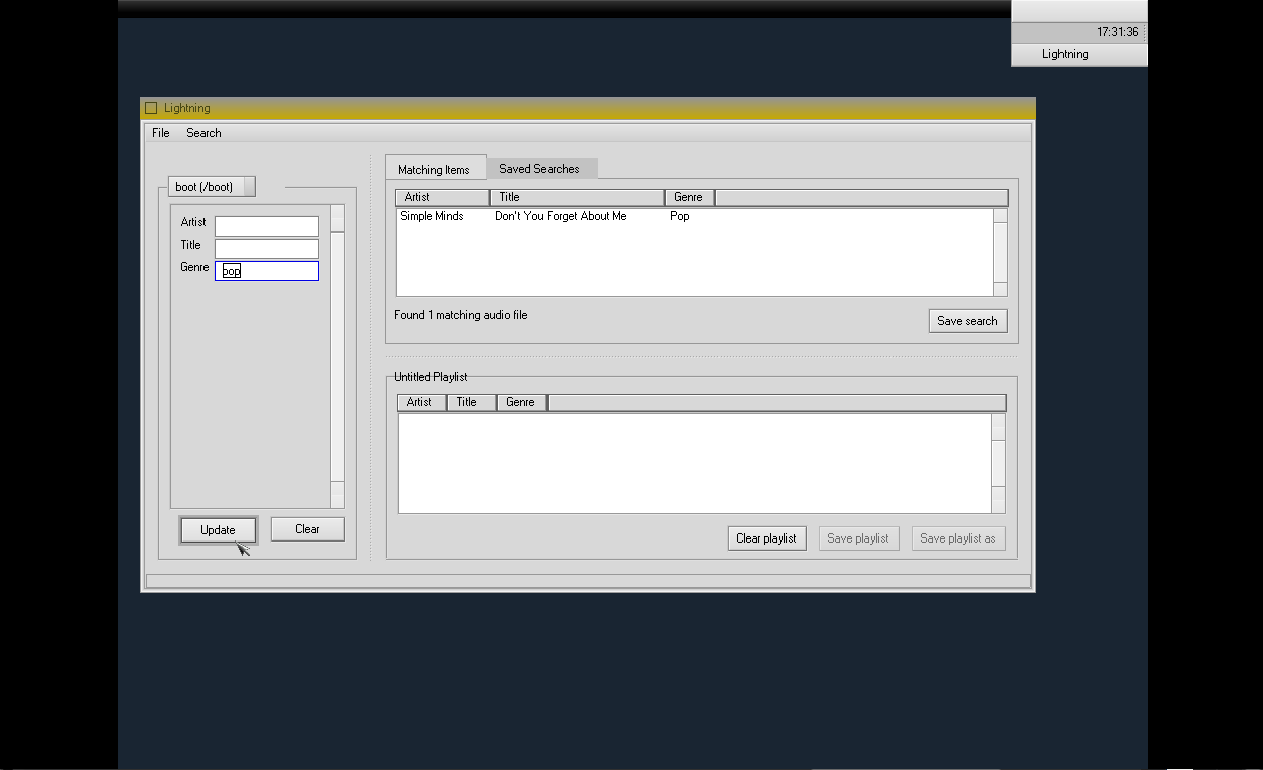
MakeMyDay: build a ProgramLog for broadcasting
Now quit Lightning and launch MakeMyDay:
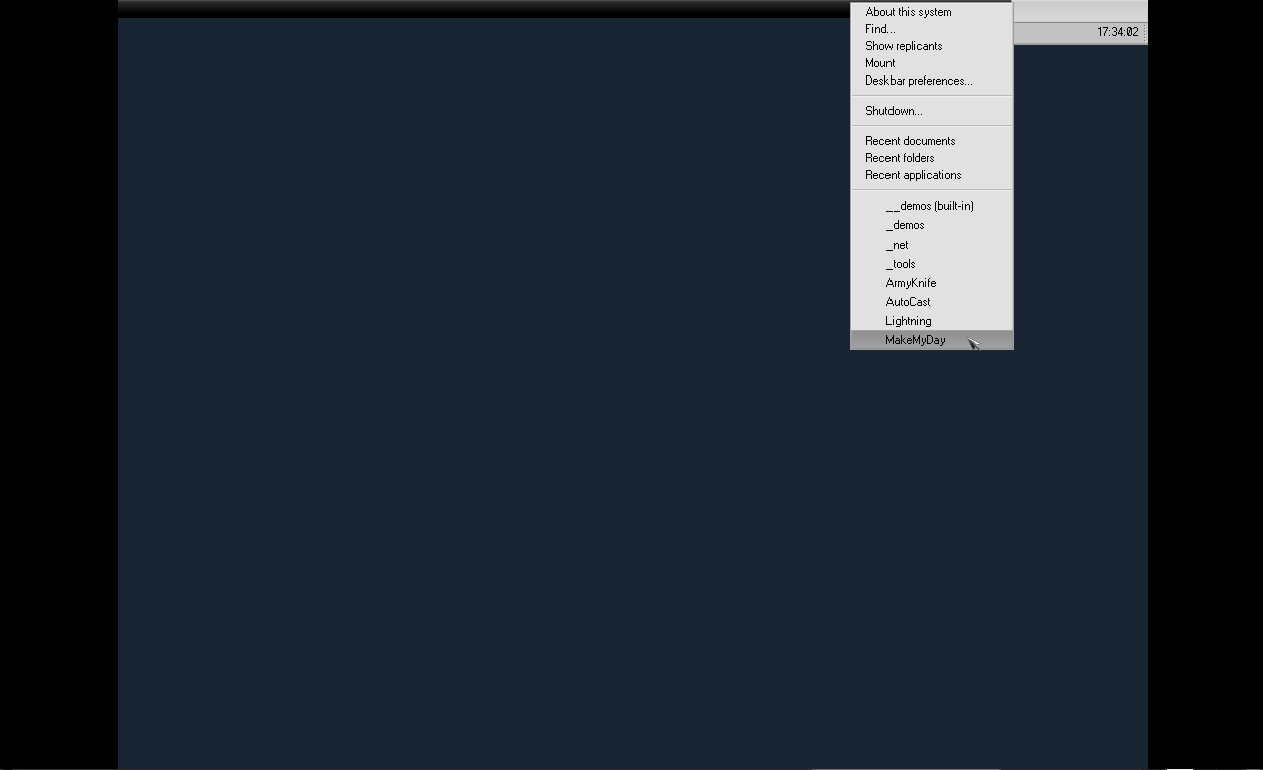 In the Clock editor, click 'New' to create a new one-hour segment (called a "Clock"):
In the Clock editor, click 'New' to create a new one-hour segment (called a "Clock"):
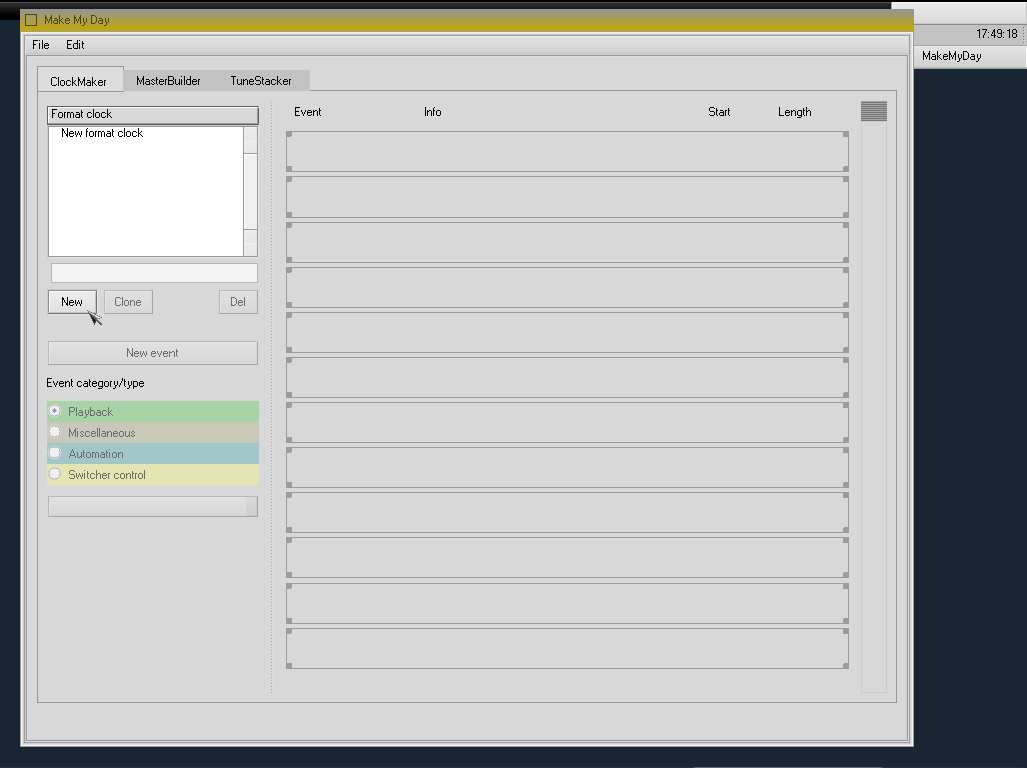 Let's make sure it's selected for editing, and let's add a few audio events inside.
The first event can be created with the 'New event' button, others can be duplicated
from the first one to save time. Make sure each event is of category "Playback" and of
type "Random", and set the textfield to "Genre Pop".
Let's make sure it's selected for editing, and let's add a few audio events inside.
The first event can be created with the 'New event' button, others can be duplicated
from the first one to save time. Make sure each event is of category "Playback" and of
type "Random", and set the textfield to "Genre Pop".
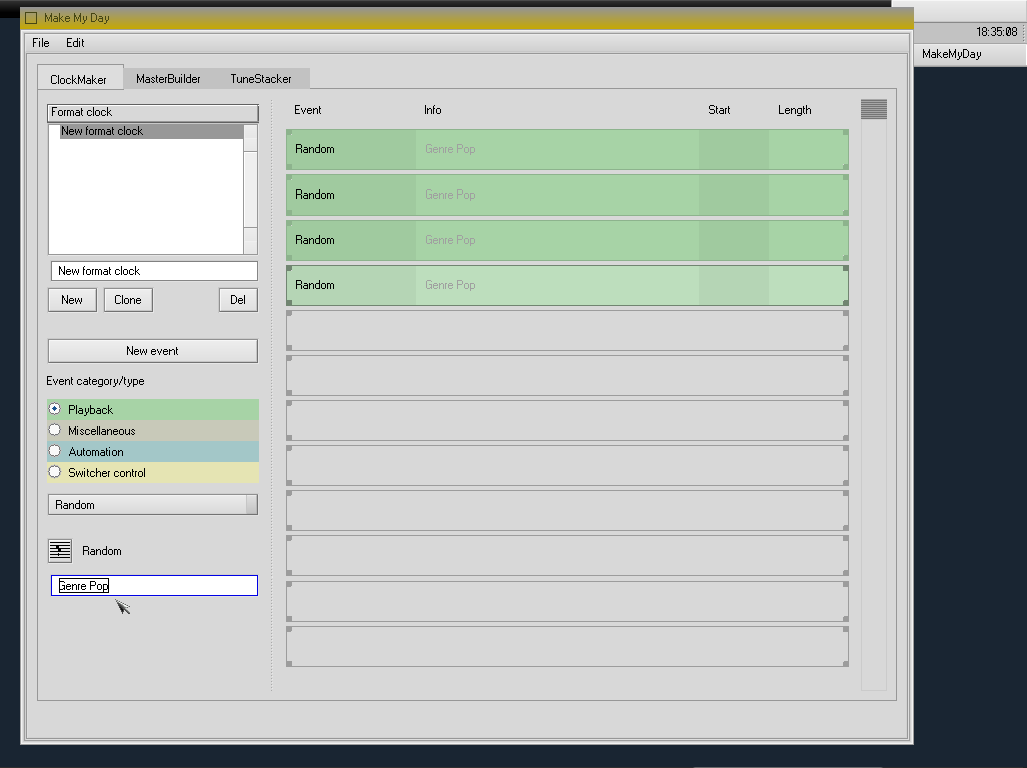 Switch to the MasterLog editor, click 'New' to create a new one...
Switch to the MasterLog editor, click 'New' to create a new one...
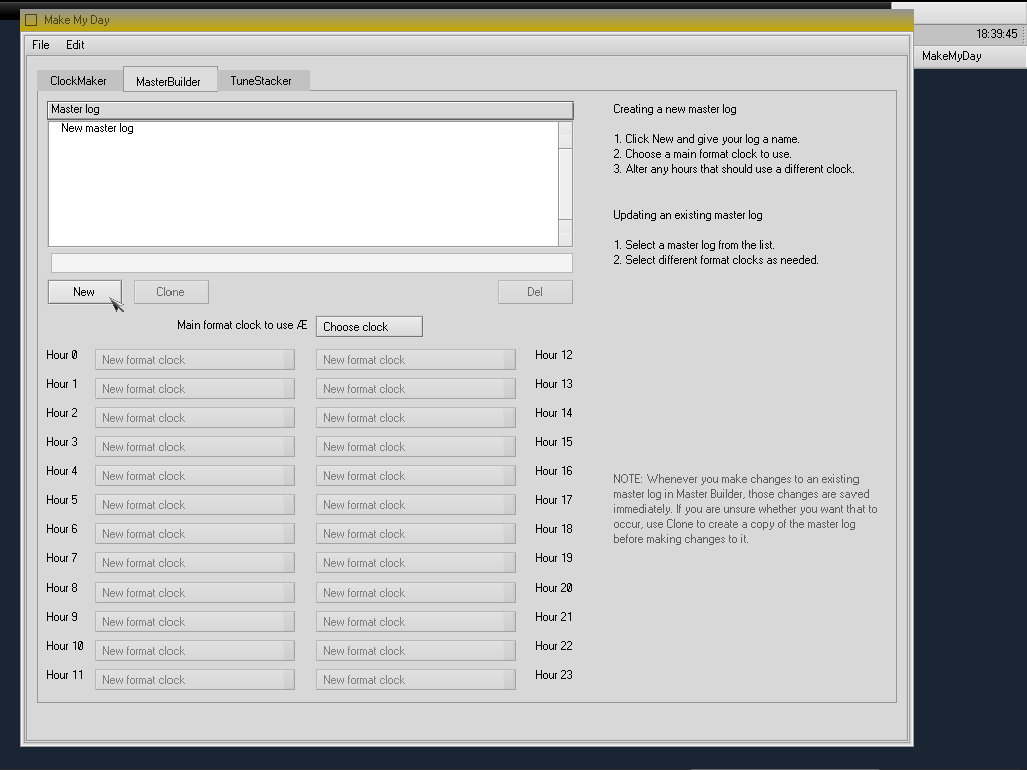 Then select it for editing and make sure it uses the Clock we created in the previous steps.
That will create a MasterLog with 24 identical hours:
Then select it for editing and make sure it uses the Clock we created in the previous steps.
That will create a MasterLog with 24 identical hours:
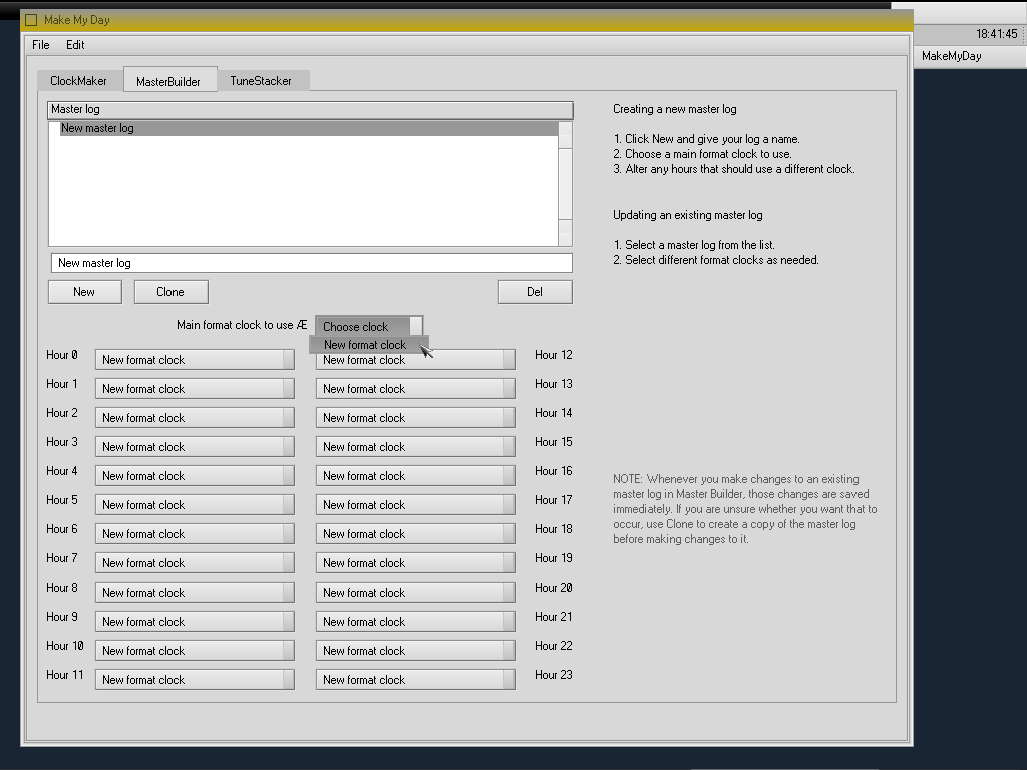 Then switch to the ProgramLog editor, called 'TuneStacker'.
Select the current day's ProgramLog (if you select another day, Autocast will not find today's log in the next steps below and will have nothing to broadcast).
We've created this tutorial on a Wednesday so that's what is selected on the below screenshot -- also
select the (previously created) MasterLog.
You may leave the TrafficLog selection empty:
Then switch to the ProgramLog editor, called 'TuneStacker'.
Select the current day's ProgramLog (if you select another day, Autocast will not find today's log in the next steps below and will have nothing to broadcast).
We've created this tutorial on a Wednesday so that's what is selected on the below screenshot -- also
select the (previously created) MasterLog.
You may leave the TrafficLog selection empty:
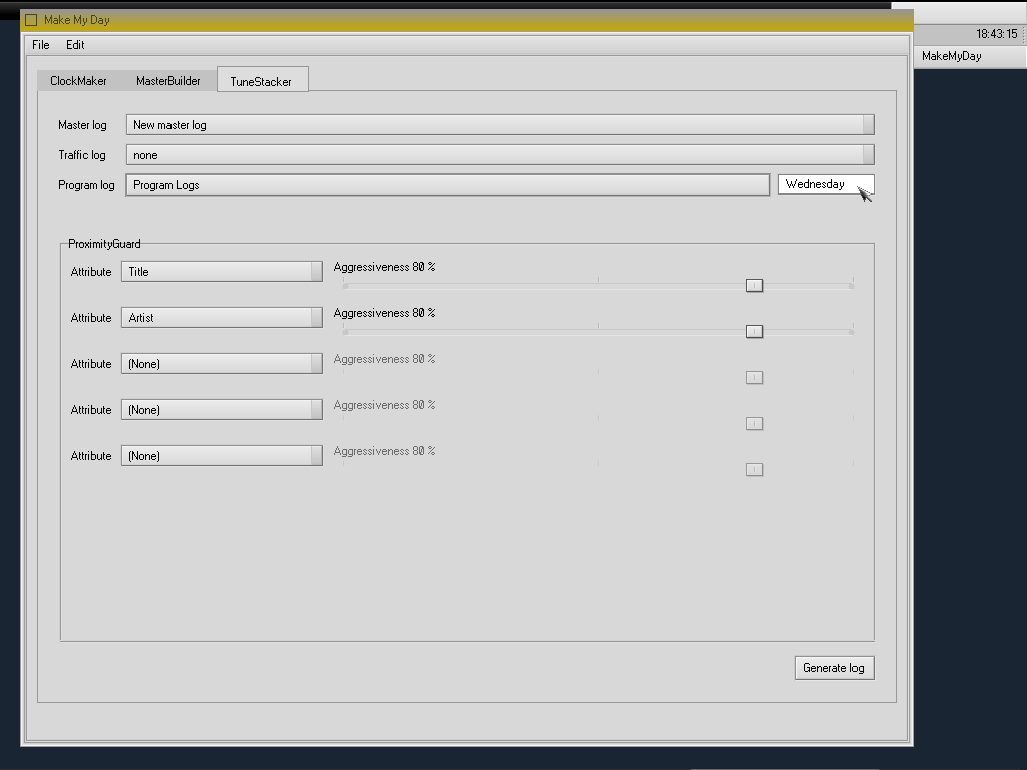 Finally, click the 'Generate' button (at bottom-right), and confirm overwriting when asked:
Finally, click the 'Generate' button (at bottom-right), and confirm overwriting when asked:
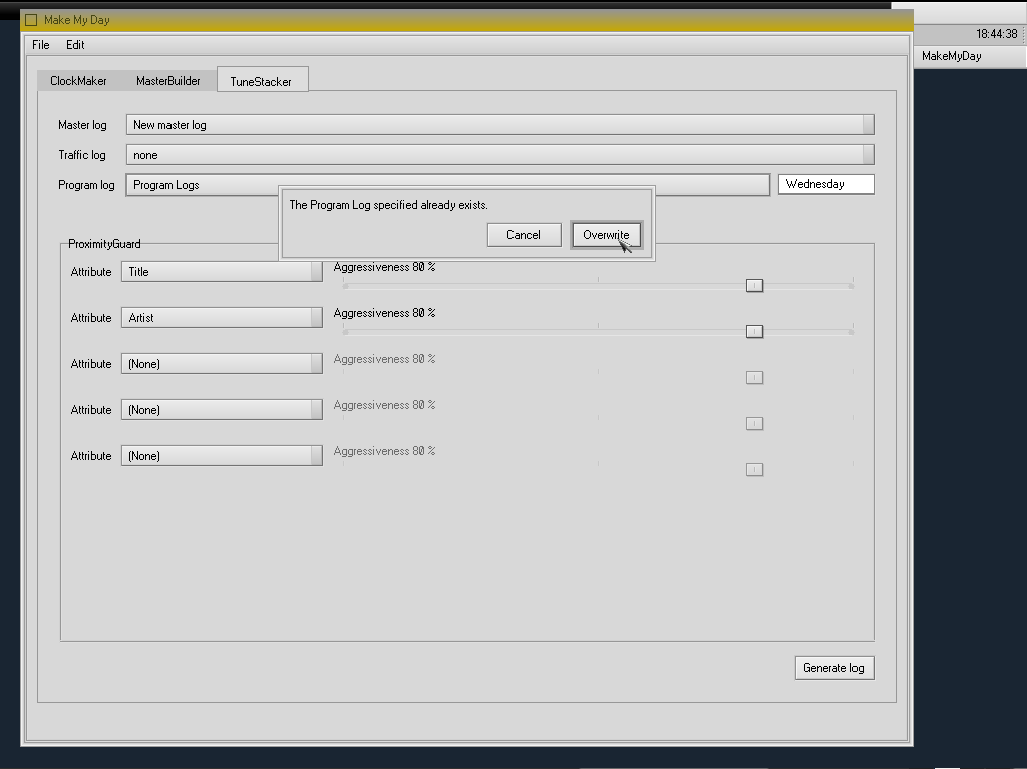 The log generator will go through three builds phases (it will query the index to build file lists,
randomize whilst applying repetition protection, and cache audio playback durations):
The log generator will go through three builds phases (it will query the index to build file lists,
randomize whilst applying repetition protection, and cache audio playback durations):
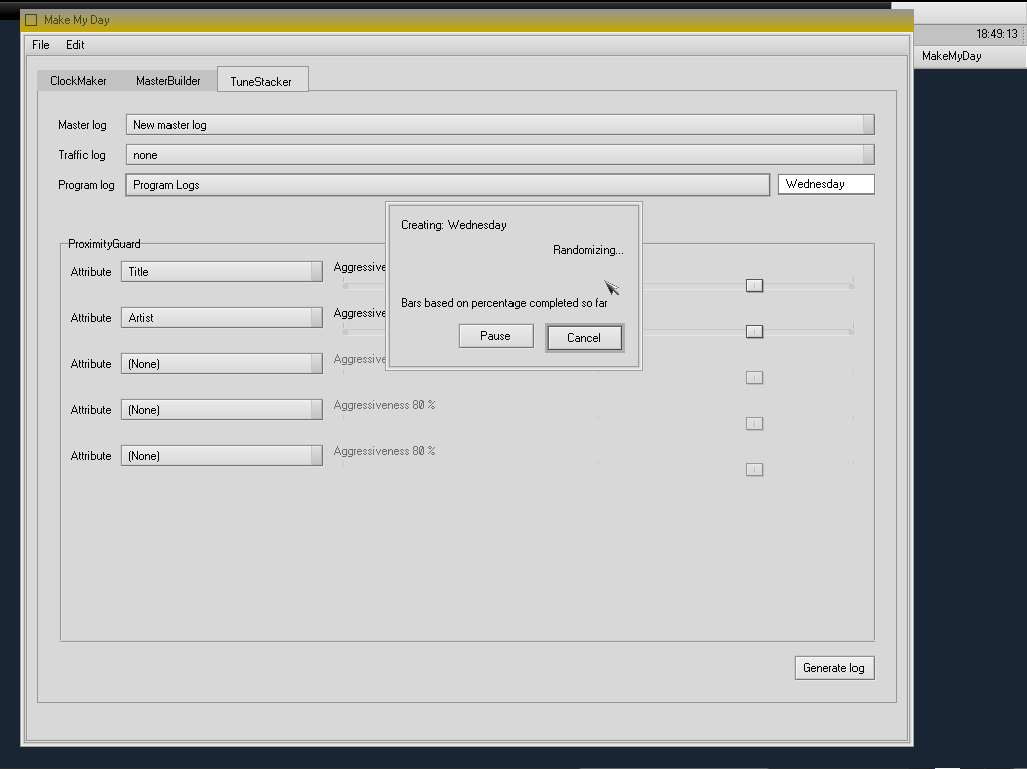
Autocast: playback
You may now quit MakeMyDay, and launch Autocast:
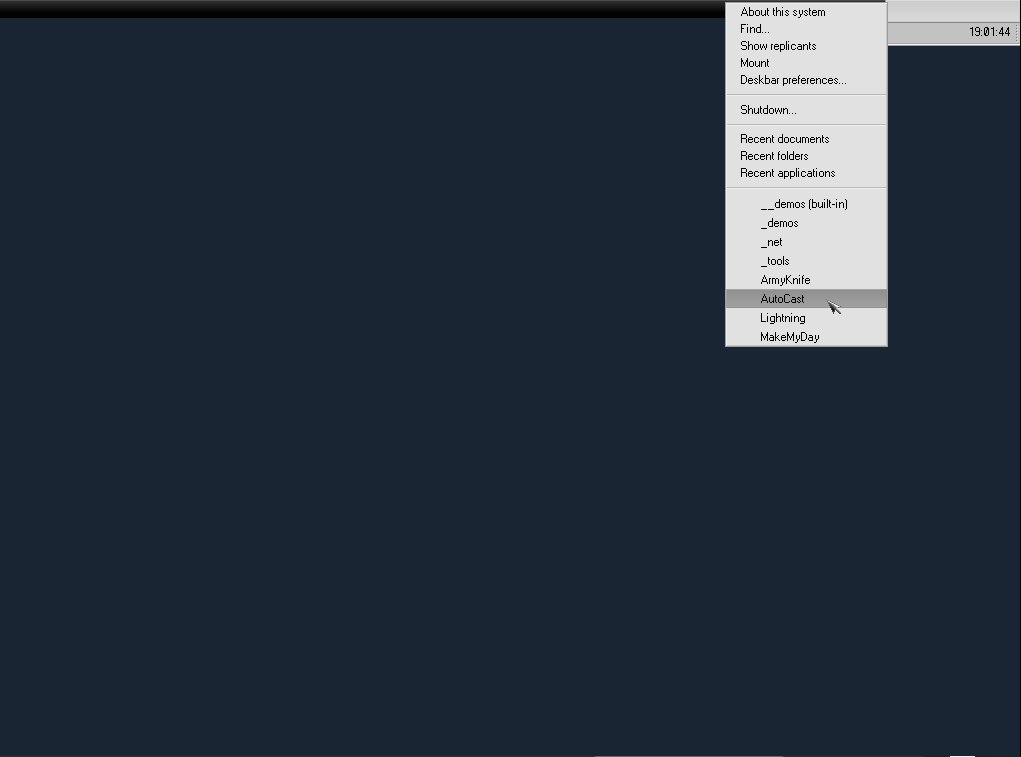 Just click 'Auto' to turn automation on,
and click 'Start' to start playback of this (absolute minimal) playlist.
Enjoy !
Just click 'Auto' to turn automation on,
and click 'Start' to start playback of this (absolute minimal) playlist.
Enjoy !
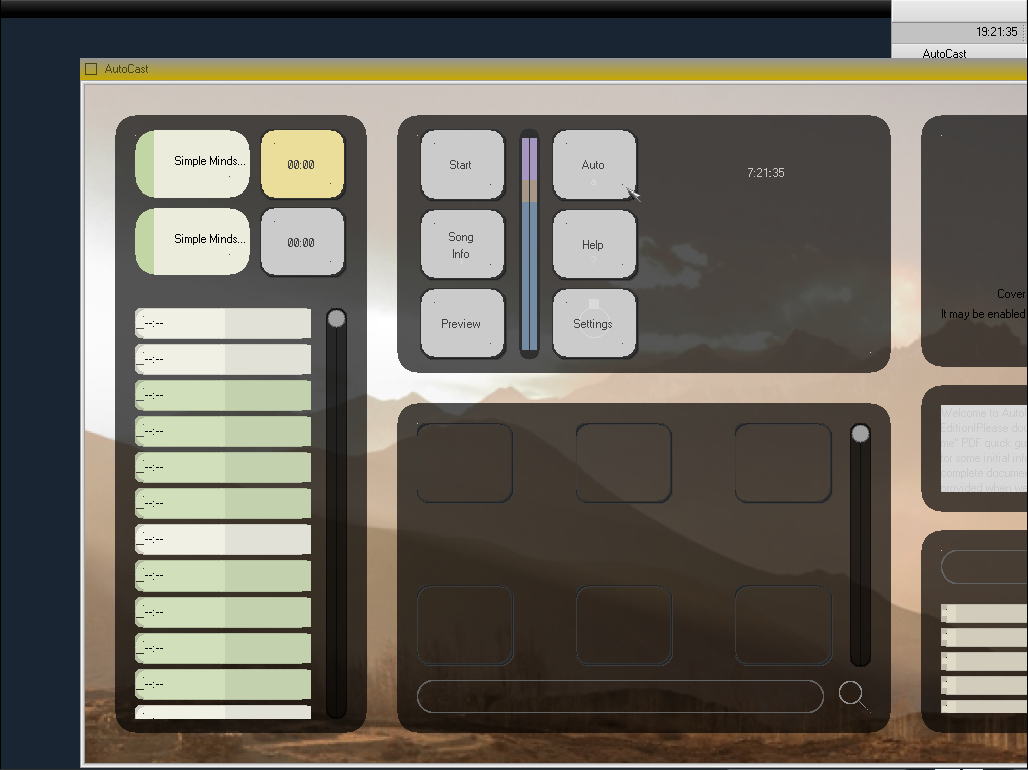
© 2024 ttcoder - Kindly hosted without ads by
neocities.org